There are additional special features in DigitalPage besides various browse modes, link related pages, add “Today’s activities,” and create “Page of the Day.” Other special features include smart suggestions on upcoming events and Export Page to download pages as a file on your PC.
Pop-up Suggestions
Even though we take notes or write memos to help us remember as much as possible, it is still easy to forget. To resolve this issue as much as possible, DigitalPage provides suggestion pop-up that is displayed on top of the screen below the search input field. When you have a created schedule or an upcoming event for the day, DigitalPage will show a suggestion notification at the top. All created schedules, to-dos, events, and holidays for the day will be included in the suggestions pop-up. Our DigitalPage team will keep users informed about any updates or announcements by sending out pop-up notifications.
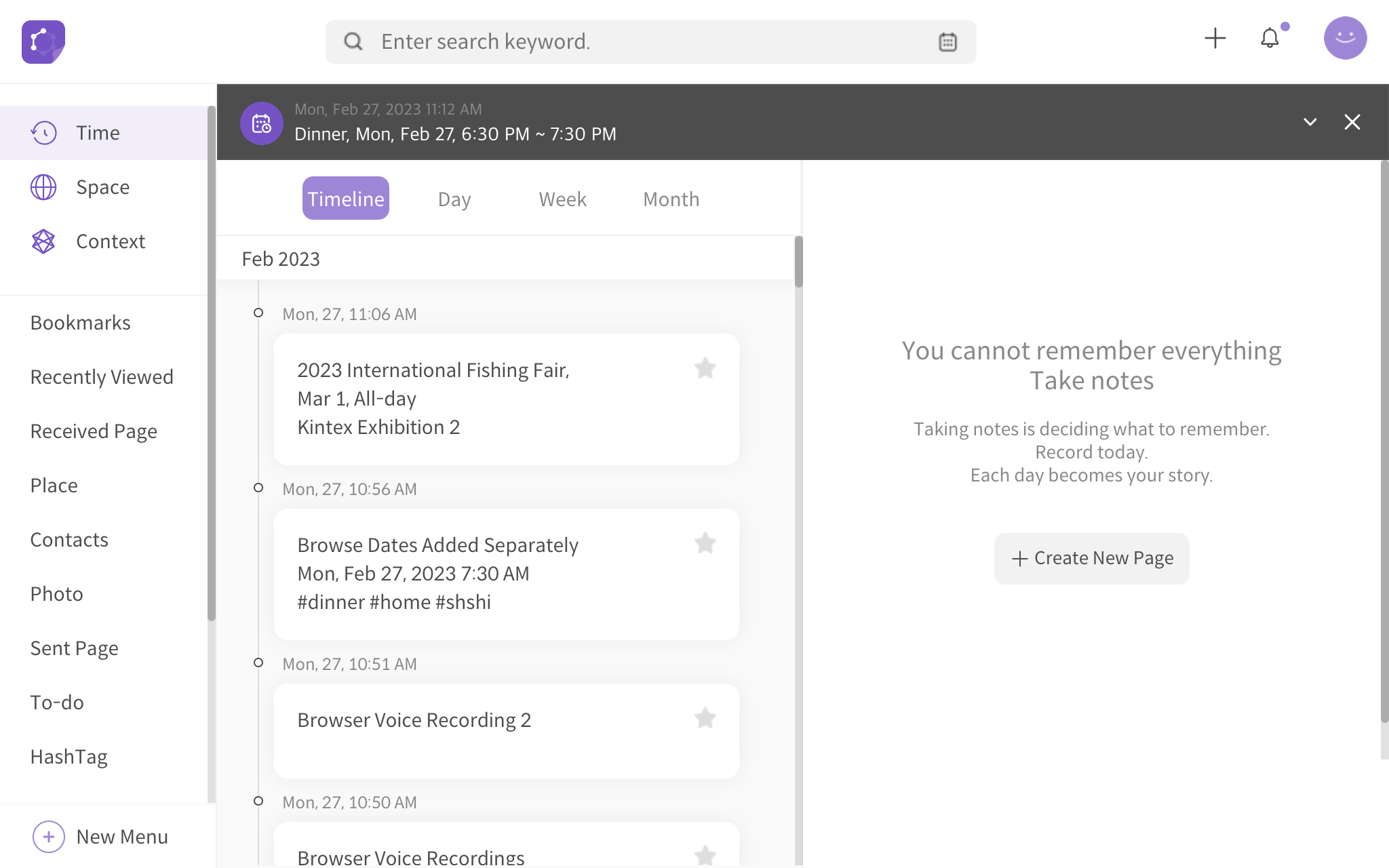
<suggestion pop-up>
If there are two or more suggestions, clicking on the unfold button (v) will display all the suggestions. You can fold back the listed suggestions by clicking on the fold button (^). Clicking on the x button will close the pop-up suggestions. The pop-up suggestions will reappear when you refresh the browser.
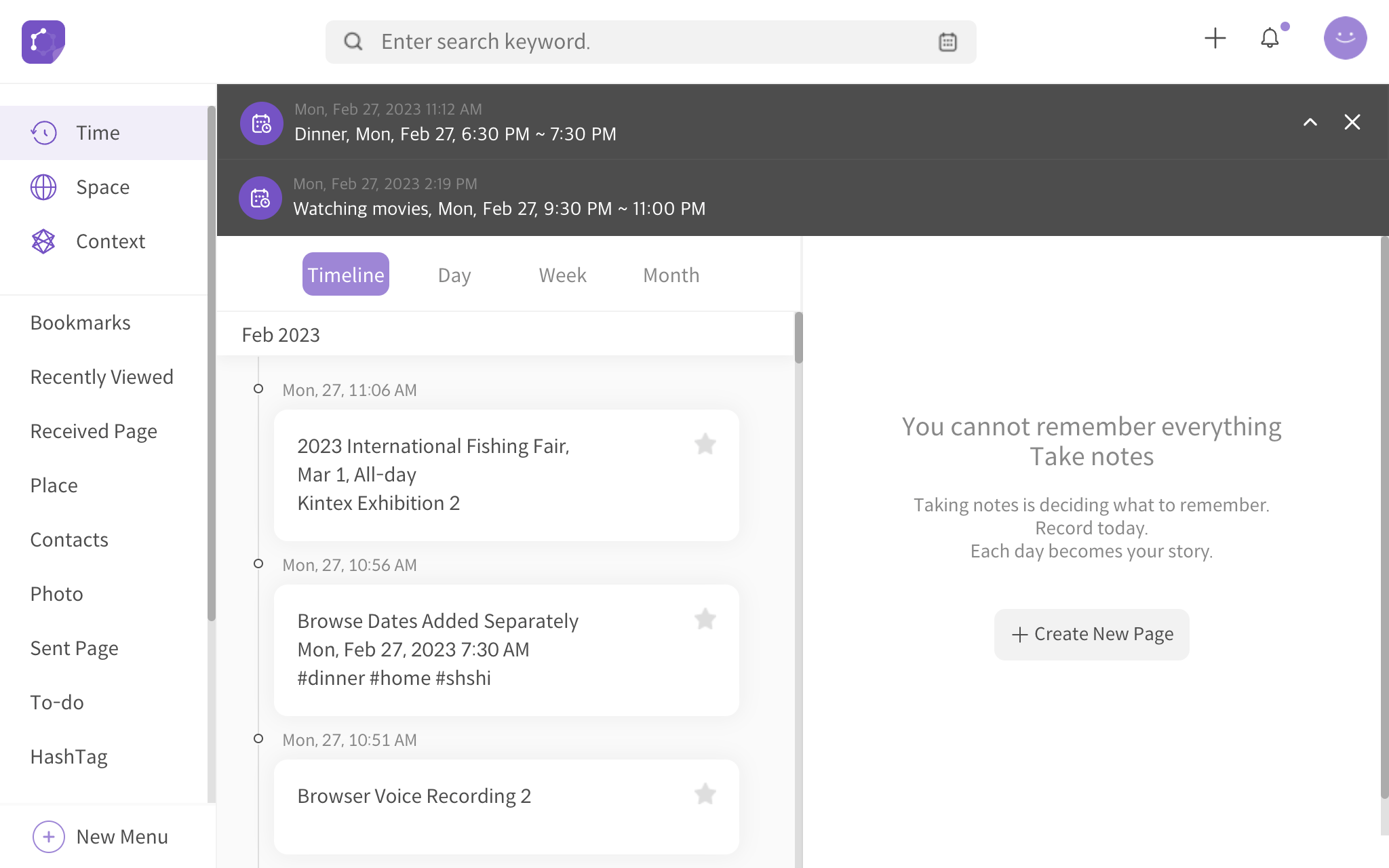
<unfolded pop-up suggestions>
You can also find the suggestions in the notification screen by clicking on the bell button at the top right corner of the screen. The notification screen also displays any pages you received from other DigitalPage users. The pages received from DigitalPage users will be listed in the Received Page tab in the notification screen.
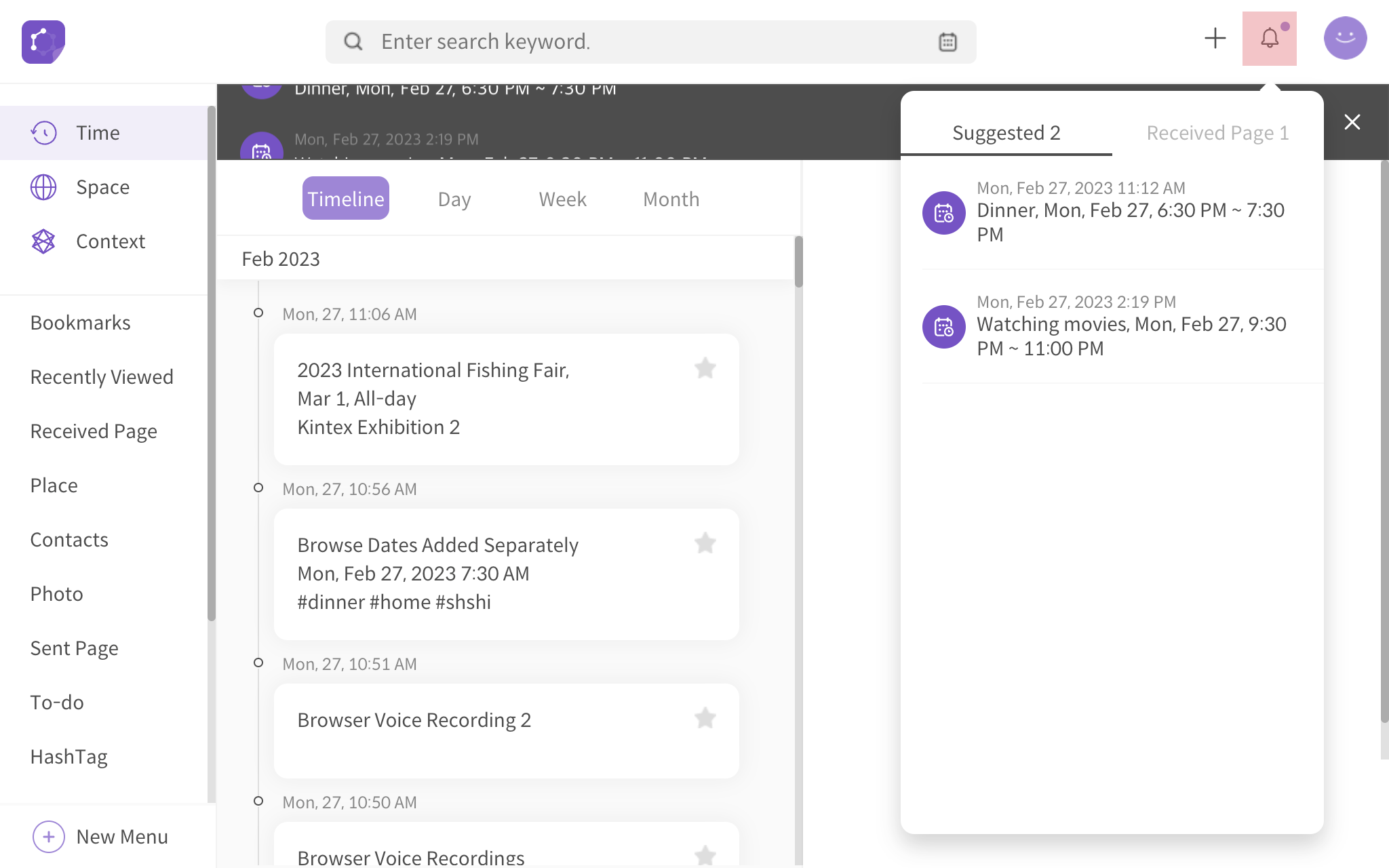
<notification screen>
Export Pages
You can download and save your pages on your PC and view them as a rich text format (RTF) or a text file through the Export Page feature. This option, available only on the web version, allows you to review your pages on a word processor, and you can browse your pages offline as well. This Export Page feature can also be used for the purpose of backing up your pages. The Export Page option can be found under your profile at the top right corner of the screen. Hover the mouse cursor to your profile. Then click on Export Page from the list of options.
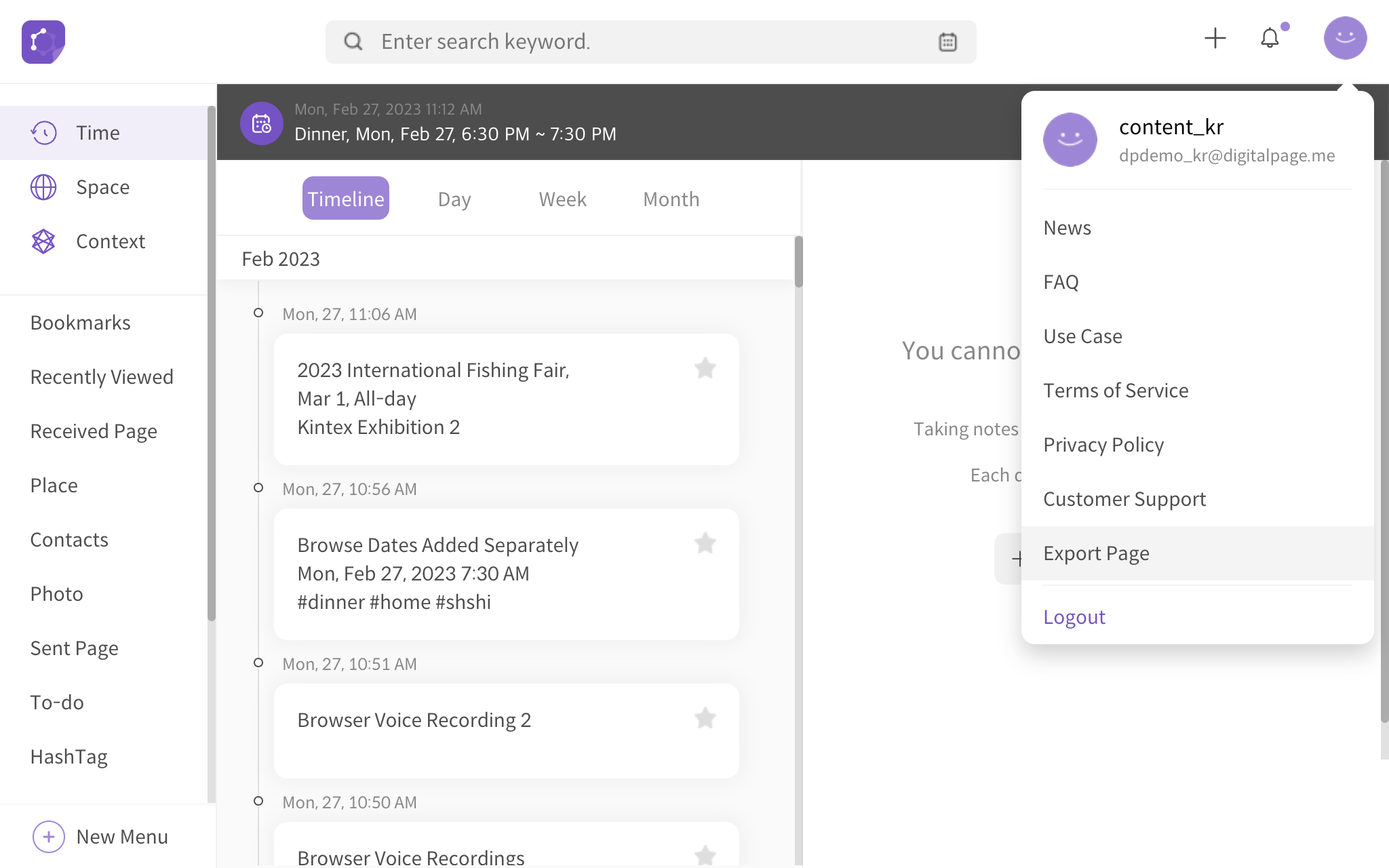
<export page option>
You can select the period and the file format for the pages to export. Selecting RTF for the file format will include images while selecting Text will be a plain text file. Clicking on the Export button will display a pop-up to send the pages to your registered email. Click the OK button to send the pages as a file to your email. It may take longer to export for files that are larger in size.
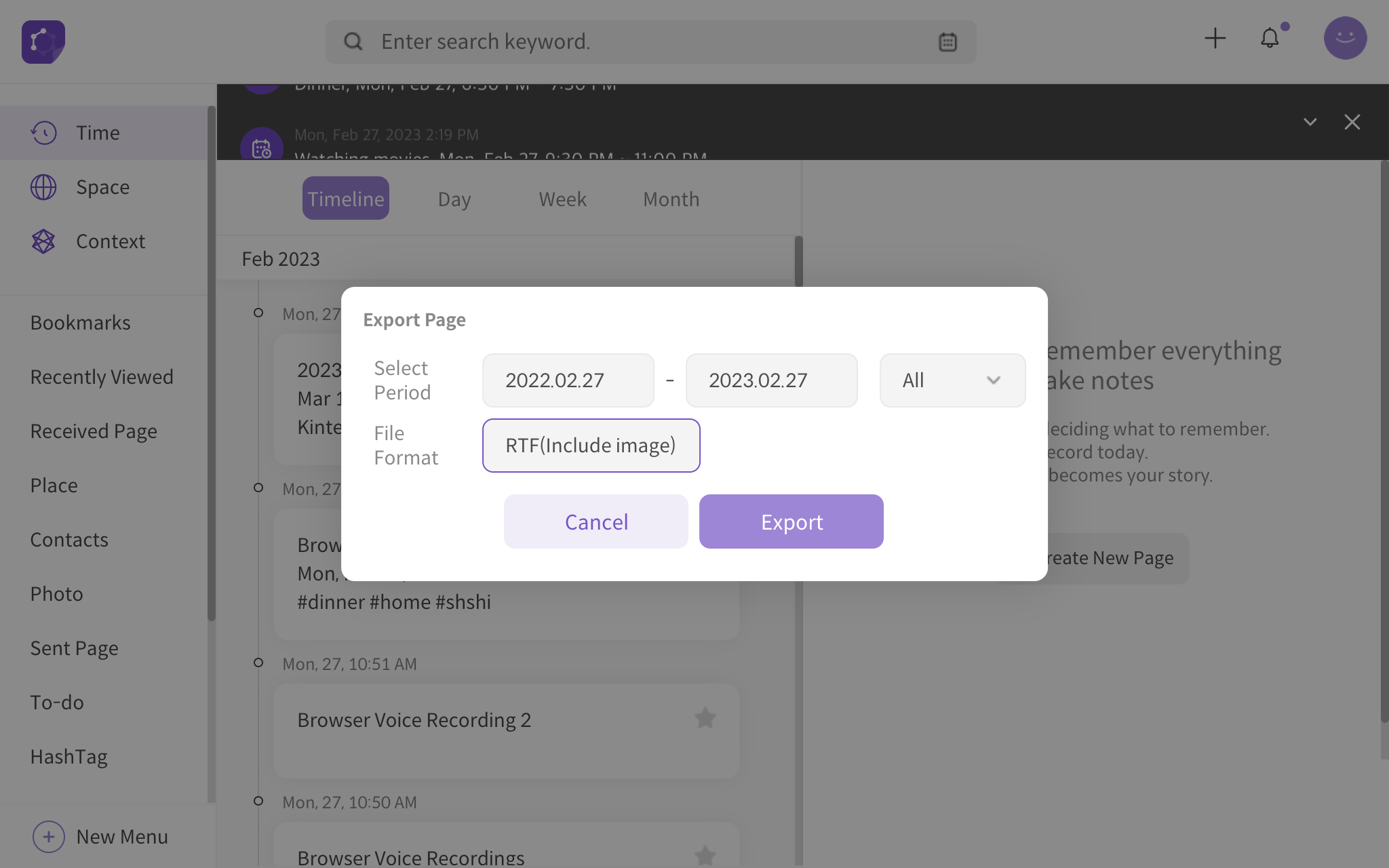
<export page pop-up settings>
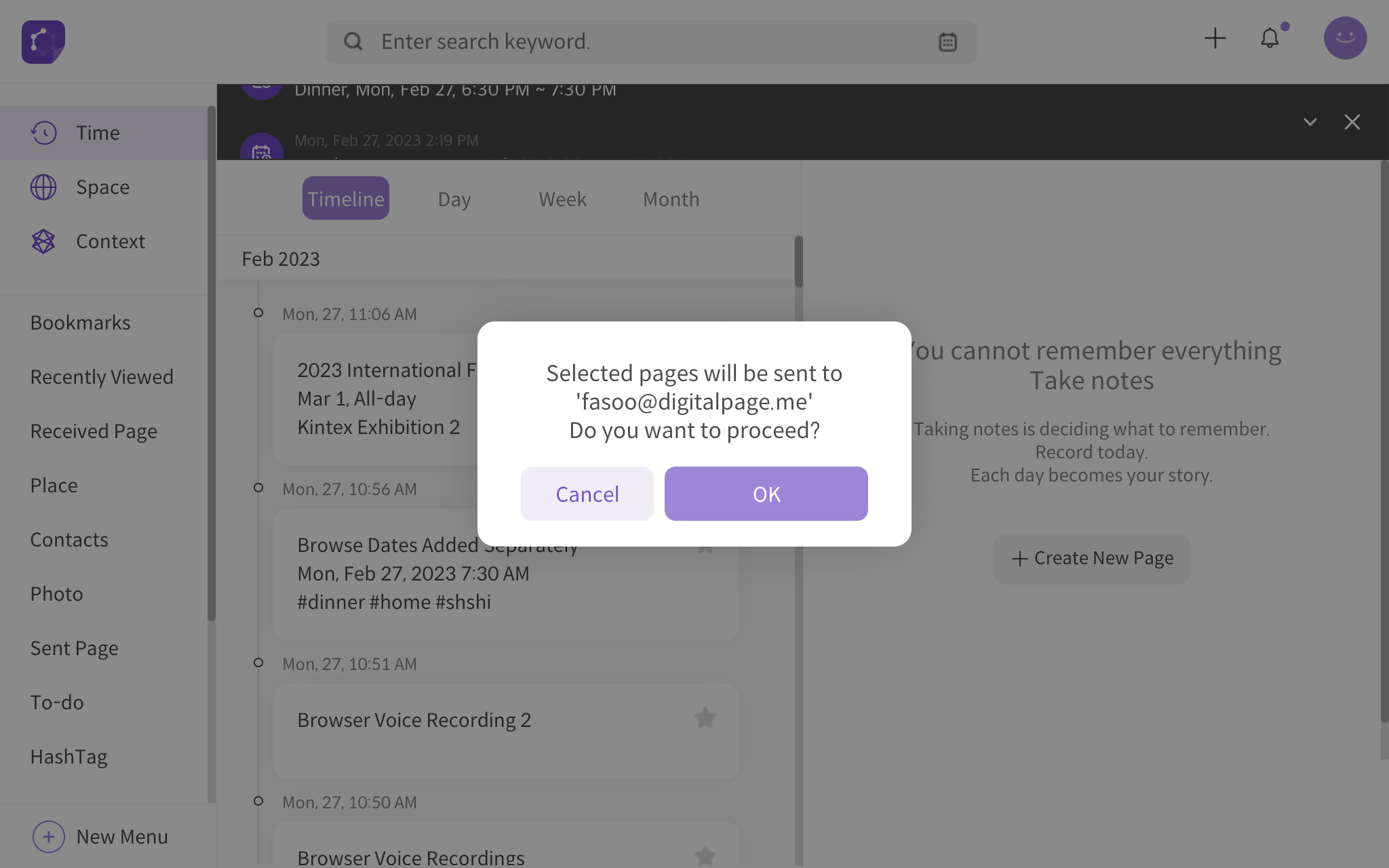
<confirm export pop-up>
Secret Page
Securely store pages with the newly added Secret Page feature. You can protect pages that contain personal or sensitive data with a password. Click on the lock icon next to Today’s activities displayed at the top right side of the page in edit mode.
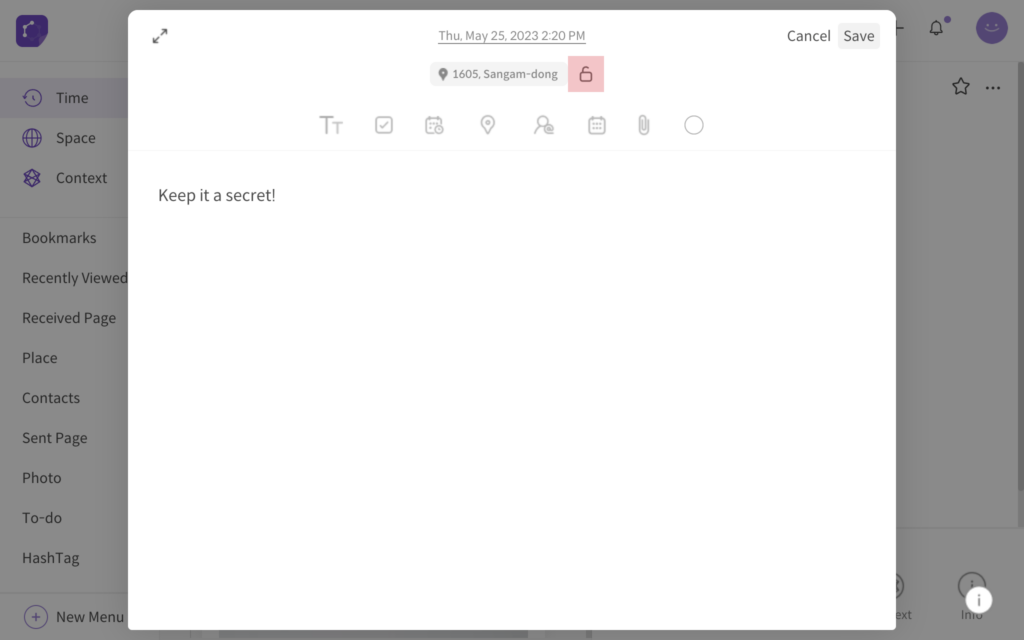
<secret page button>
A password setup is required initially for using Secret Page feature, and you can always change the page password from the profile menu.
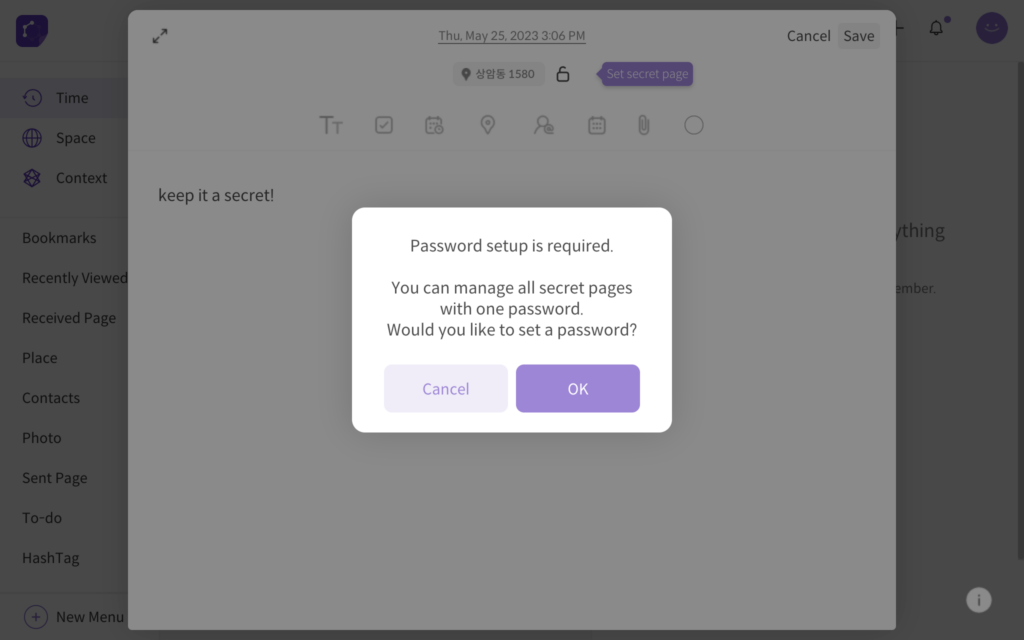
<set initial secret page password>
Every time you want to view the secret page, you need to enter the set password. If you no longer wish to keep it as a secret page, just click on the lock icon, and the page will no longer be a secret page.
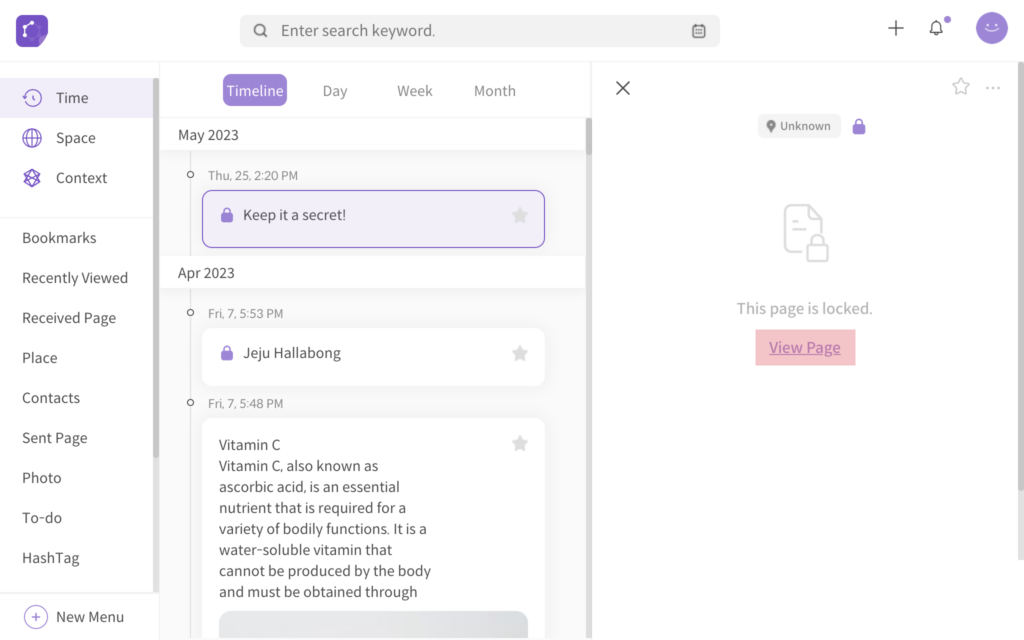
<view secret page using password>
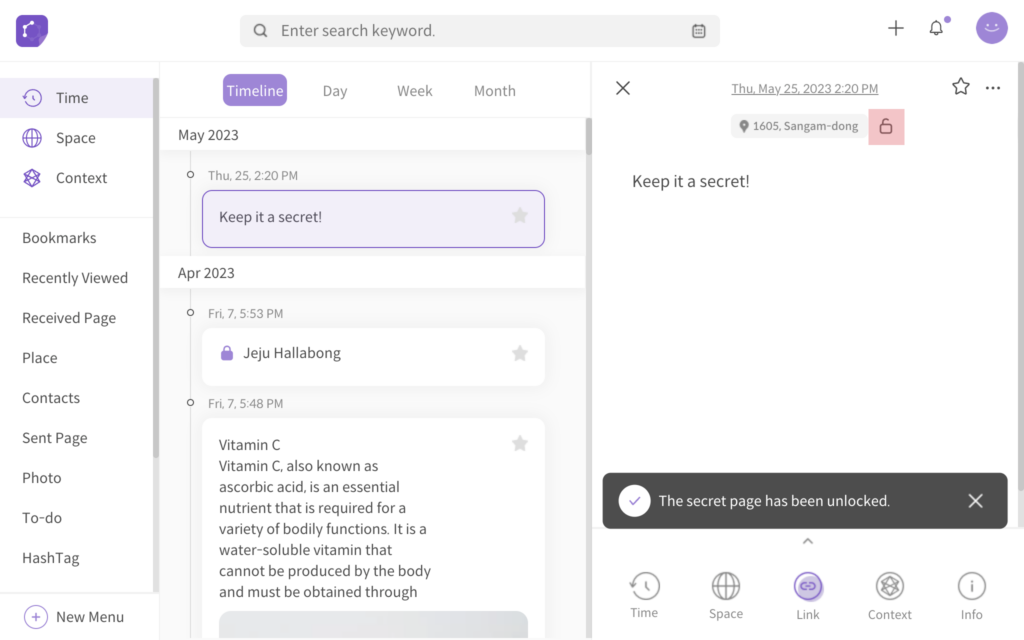
<disable secret page function>
To change the password for your secret pages, go to your profile menu and click Page Password.
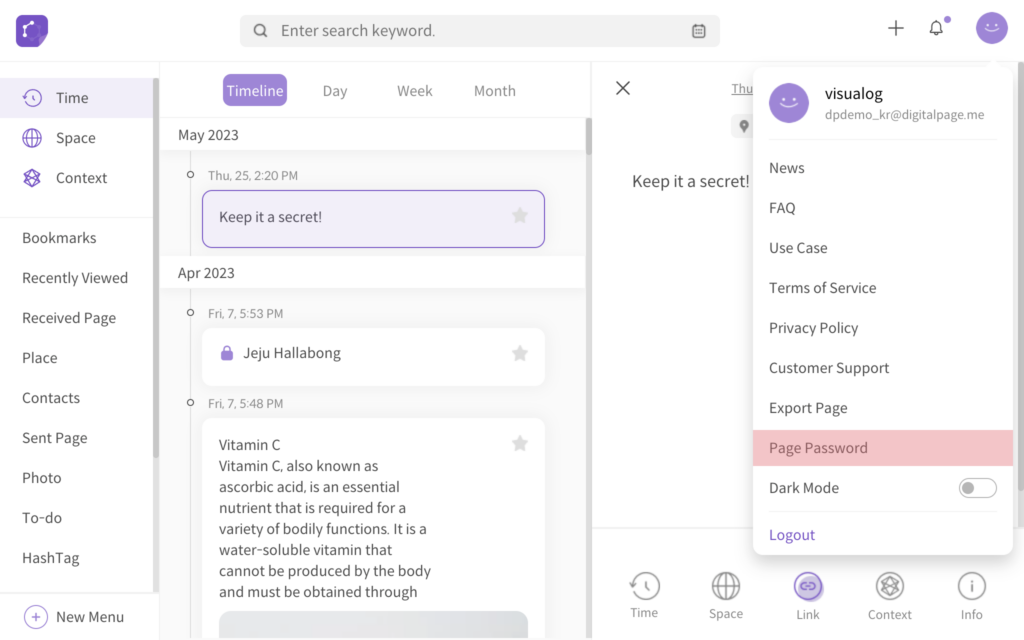
<Change Secret Page Password>
Public Page
You can set your created page to become public for other DigitalPage users to view. They will be able to view the content of your public page but will not be able to edit it. You can also select specific DigitalPage users to have them view your page.
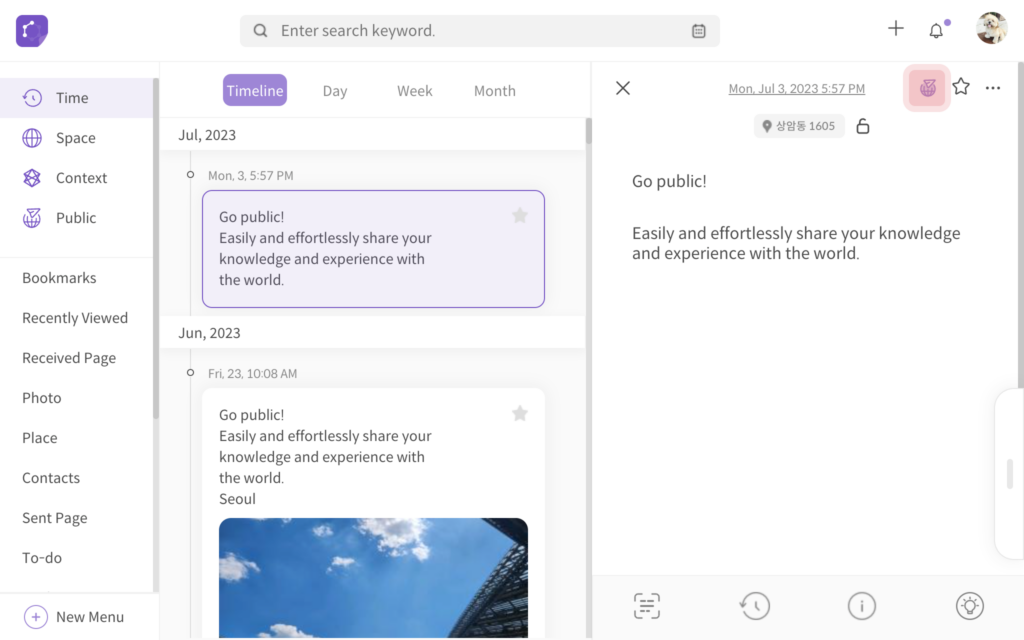
<public page button>
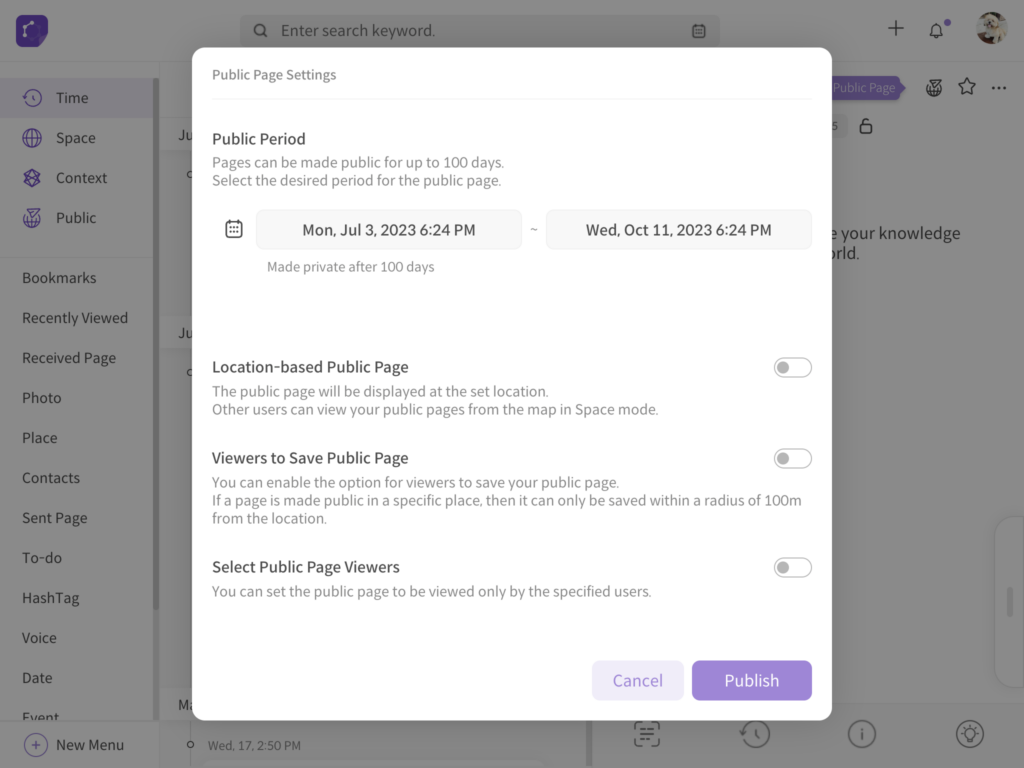
<public page settings>
You can set the location of where your public page appears. There is also an option to set the radius to have your public page appear to users within a certain proximity of the set location.
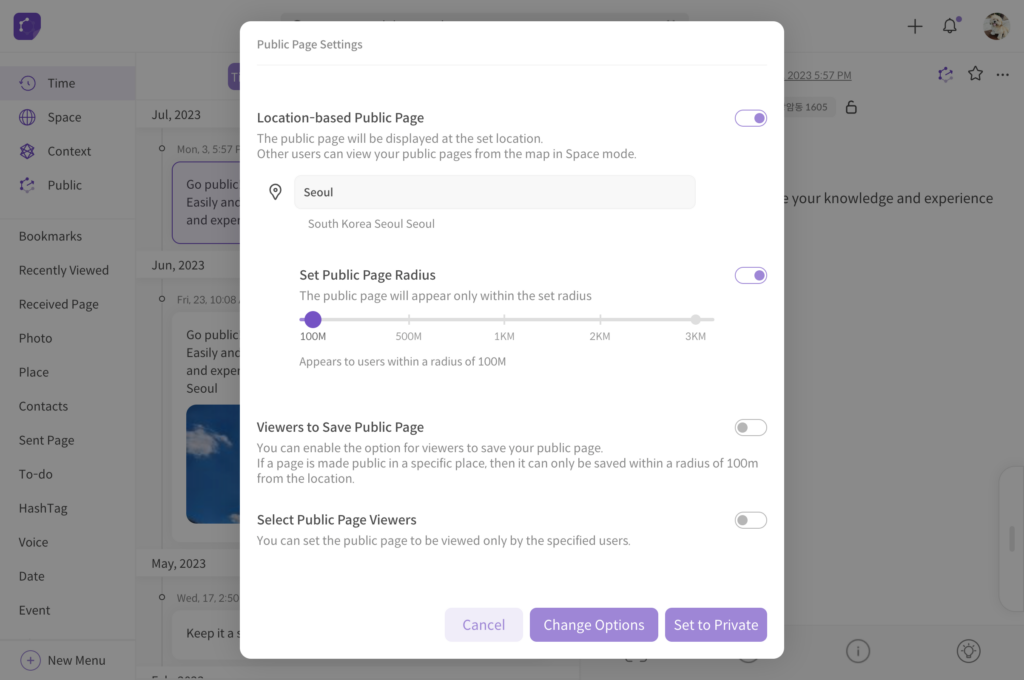
<Public Page Radius Settings>
Your personal information will not appear on the pages you have made public. Only your username will be displayed, and you can freely edit your username in profile settings at any time.
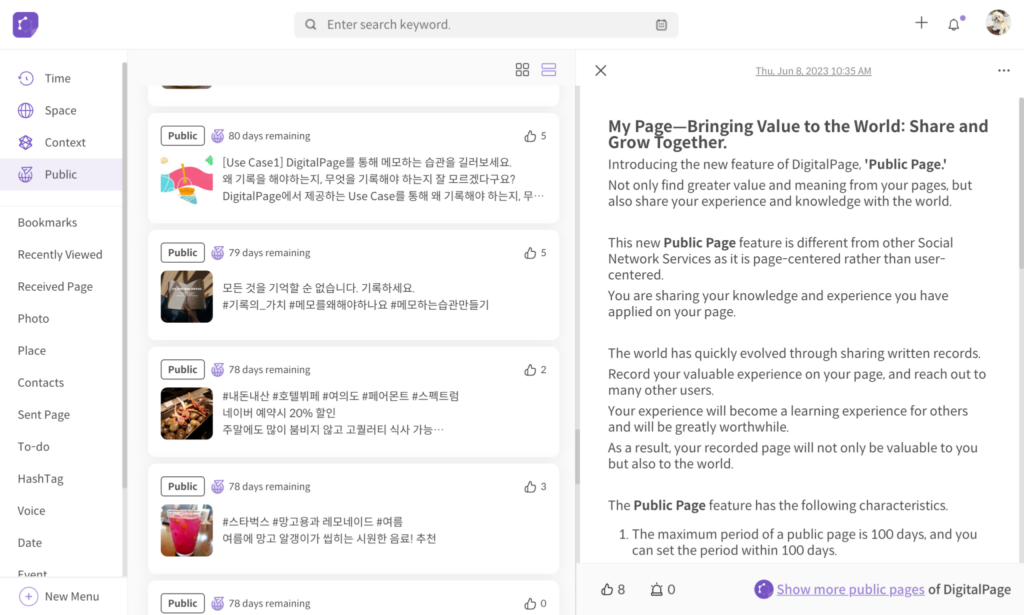
<public page sample display>
You can find your public page status from the Info (i icon) screen on your page. It will provide information about the public period, likes, reports, views, and saves. Additionally, you can find the same information from your profile info or My Info screen.
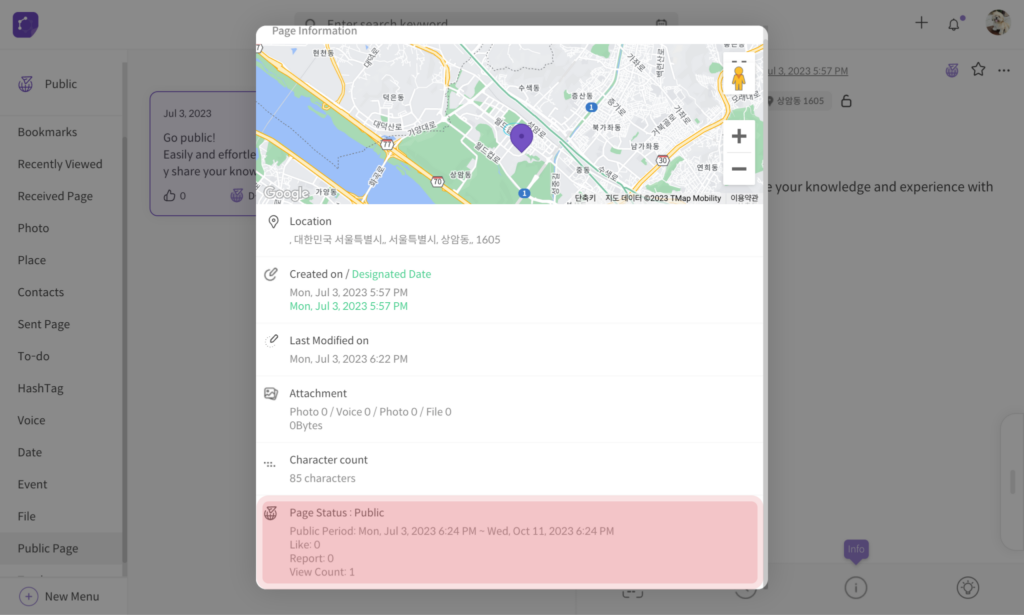
<page info screen public page status>
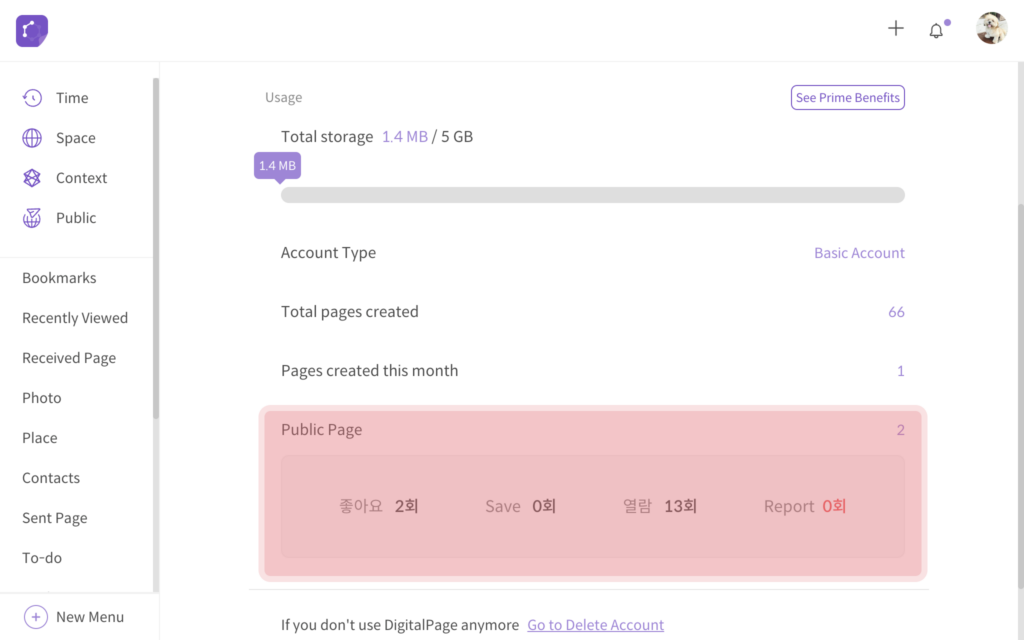
<my info screen public page status>
You can view all public pages posted by DigitalPage users in Public browse mode on the left side bar menu, and you can view all your pages that you have made public from the Public Page browse mode on the left side bar menu.
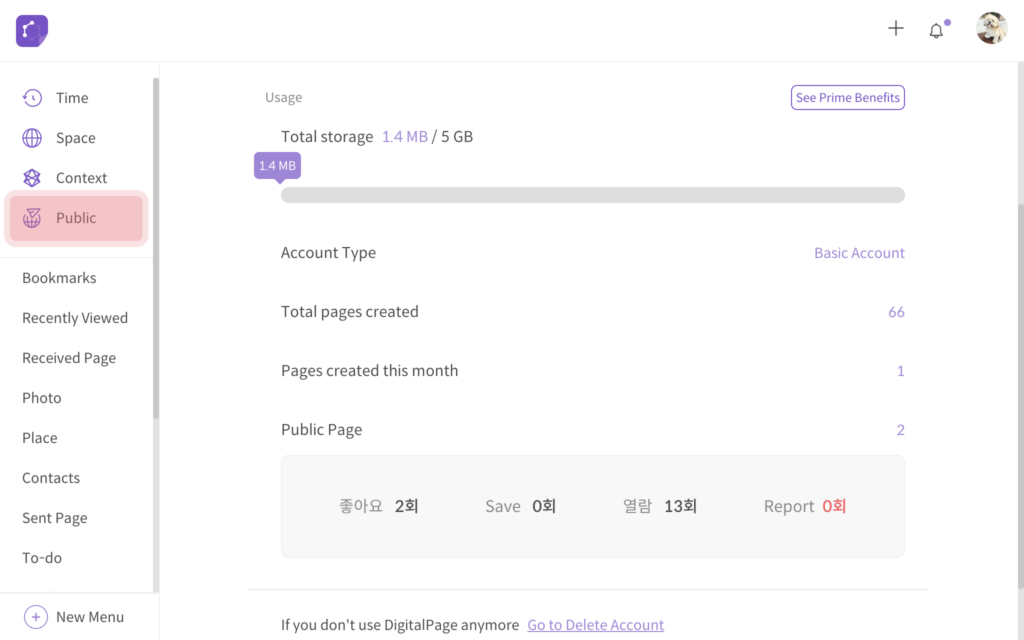
<browse public pages>
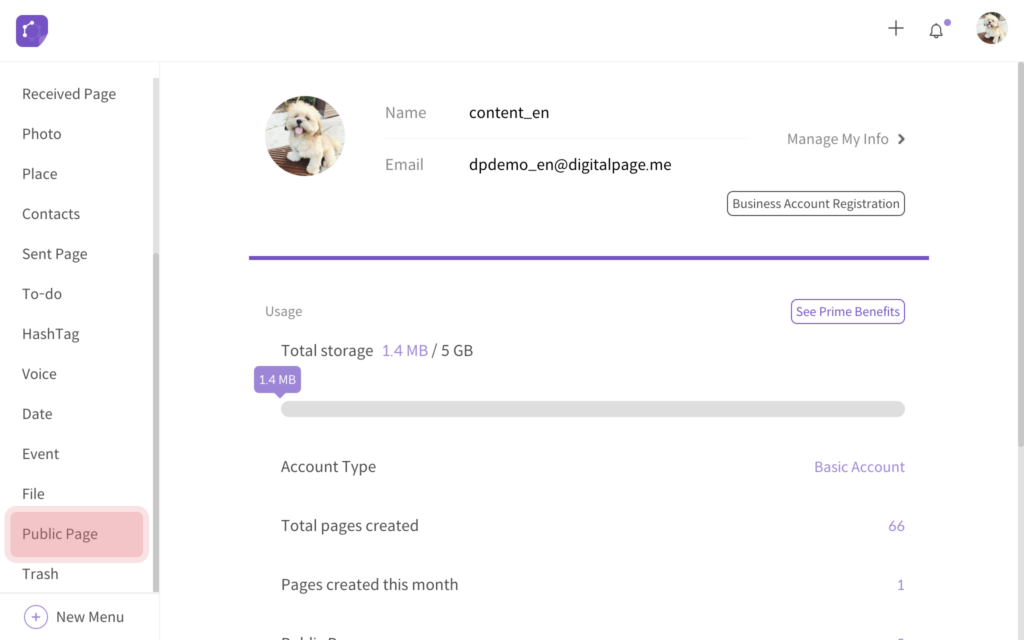
<your published pages>
Additionally, you can separately browse public pages from Space mode. You can switch between browsing your pages and public pages with a tap of a button, as shown in the below image.
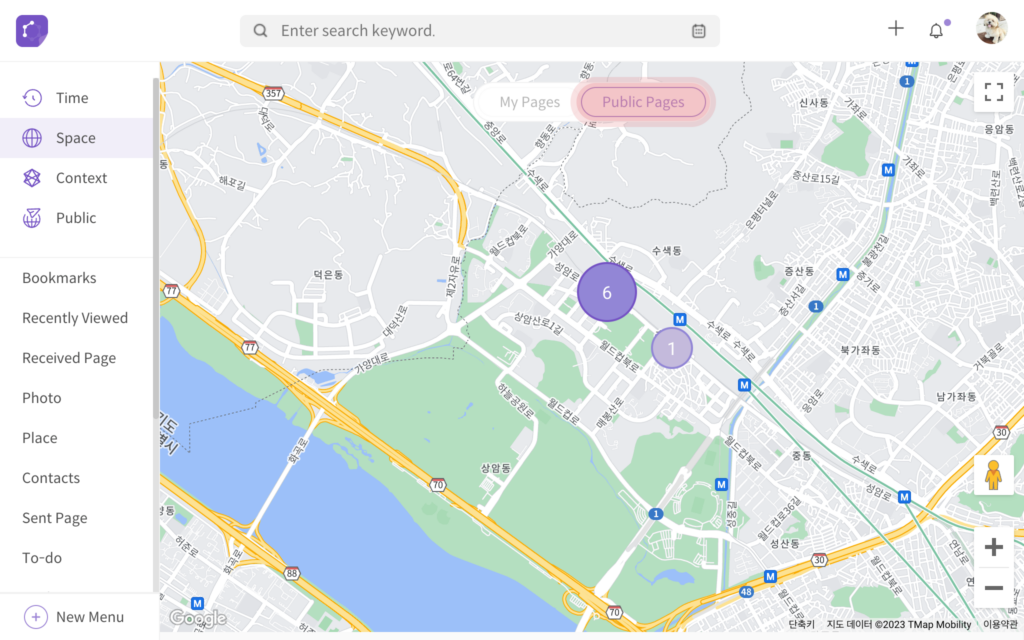
<display public pages in space mode>
When viewing a public page, there are options to Report Page, Report Publisher, and Hide Page. If you find that the content on the public page is inappropriate, you can report either the page or the publisher. Additionally, you have the option to hide the public page, preventing it from being displayed in the list of public pages you can view.
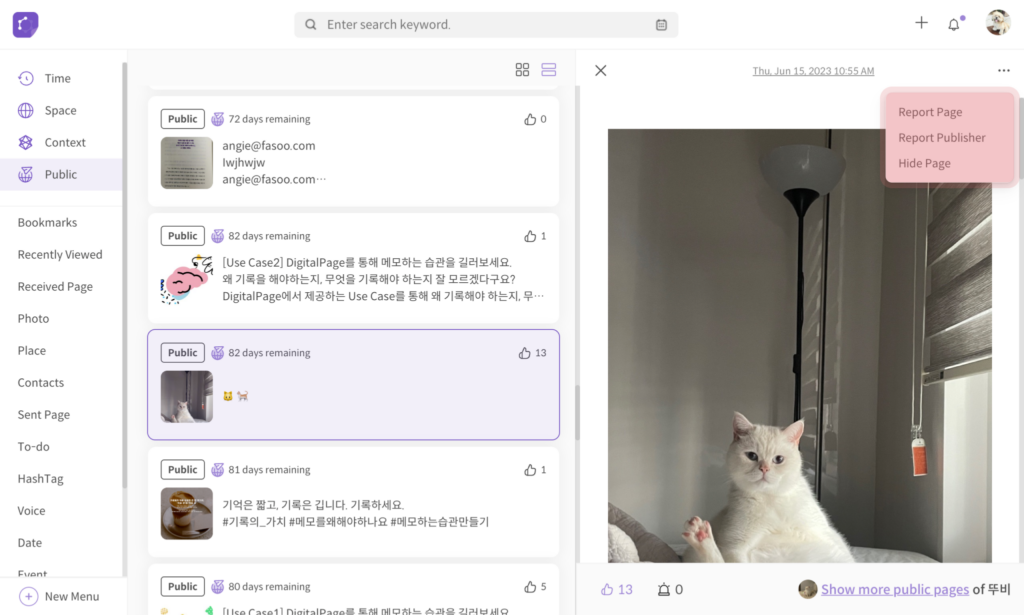
<public page options>
There is also a Like button (thumbs up icon) and a Report Page button (siren icon) at the bottom left of each public page.
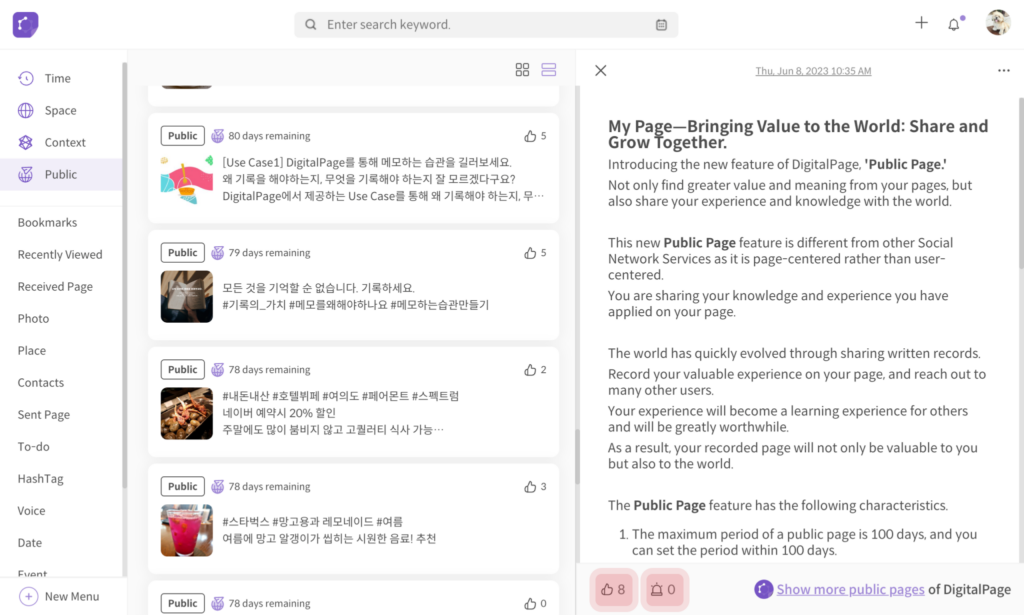
<like & report page buttons>
Also, if you want to view other public pages by the same publisher, simply tap on Show more public pages at the bottom right side of the public page.
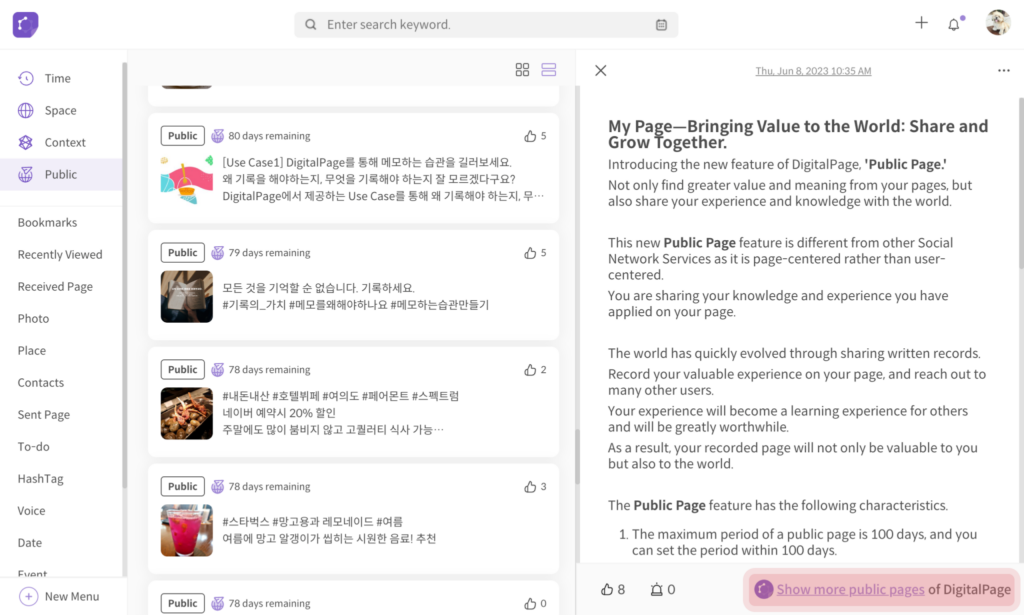
<show more public pages of the publisher>
